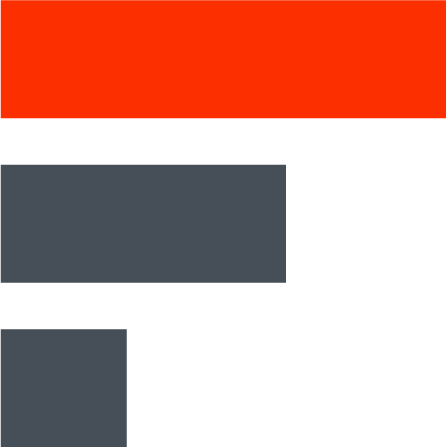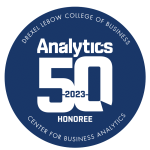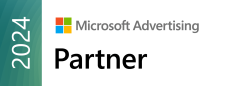PDFs are widely used for sharing information online, but without proper optimization, they can be difficult to find and navigate. Adding metadata to PDFs using Adobe Acrobat improves their discoverability in search engines and enhances user experience. This process is especially important for businesses, researchers, and content creators who want their documents to reach the right audience.
Optimizing PDFs with metadata does more than just improve visibility. It makes documents more accessible for people using screen readers, provides essential context about the content, and can contribute to better overall SEO performance for your website. By taking a few minutes to add and refine metadata in Adobe Acrobat, you’re ensuring that your valuable content is easily found and understood in the digital space.
Optimizing the primary metadata in a PDF is simple with Adobe Acrobat. Here’s a quick guide to help you do it:
- Open the PDF in Adobe Acrobat.
- Navigate to File > Properties.
- In the Document Properties window, you’ll see the following fields:
- Title: This information appears as the meta title in a SERP.
- Author: Does not appear in the SERP, but still indexable by Google.
- Subject: Appears as the meta description in a SERP.
- Keywords: This is an additional opportunity to include terms that the document is being optimized for.
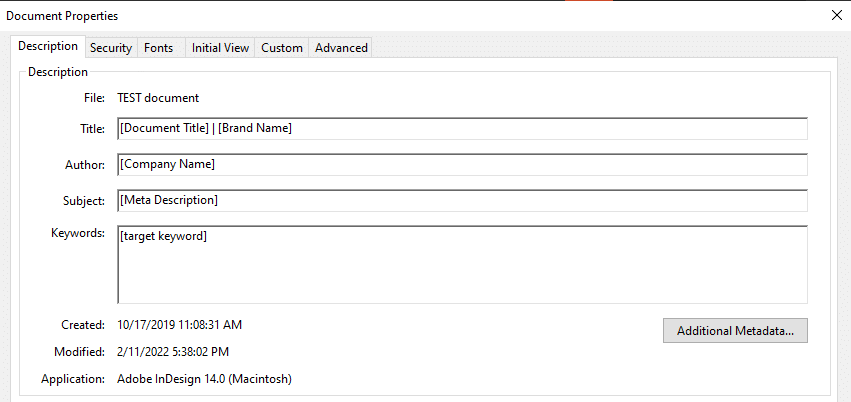
Primary Recommended Tactics
The following properties and tactics are recommended for optimizing PDF document properties to obtain stronger visibility and click-through rate on organic search platforms:
Title (Meta Page Title)
The page title should be optimized to include keywords and provide a distinct description for the page’s content, as it will appear as the meta title in a SERP (the big blue text).
Subject (Meta Description)
The subject of a PDF will appear as the meta description in organic search results. The creation of the subject should follow the same guidelines for creating meta descriptions by providing an introduction to the page’s topic along with utilizing target keywords. The subject will not be a ranking factor for a PDF, but it will help control the descriptive text that appears in search results.
Additional Tactics
The following properties and tactics can also improve the usability and performance of a PDF.
Author
The author of a PDF should be indicated clearly in the document’s properties. The author will not appear in search results, but it is still indexable by Google. The author can be an individual or a company name.
Keywords
The keywords property indicates which terms a PDF is being optimized for, which will help search engines further understand the topical intent of the document. Similar to general content strategy guidelines, this property should include no more than three target keywords.
Filename
The filename of a PDF should be created in a “search friendly” manner as it is considered a ranking factor for in organic search. The filename will influence a PDF’s URL that appears in search results, so this should be drafted strategically to ensure a desired URL format.
File Compression
To help increase the load speed of a PDF, it is ideal to compress any images that exist within the document, as well as the PDF itself. PDFs are typically large files, and, when embedded, can often take a longer time to load. To create a better user experience, these document properties should be condensed where applicable.
Image Alt Text
To help search engines understand the contents of a PDF, it is recommended to include alt text for images that exist within the document. This will provide greater control over how search engines perceive the images within a PDF.
See instructions here: https://techsolutions.illinoisstate.edu/web-interactive-communications/accessibility/acrobat/alt-text/
Internal Linking
Similar to the creation of new pages, an internal linking strategy should be developed to guide strategic internal linking to a PDF through other sections of the site. These links will provide valuable page assets since the PDFs will give users additional information and/or a different format for their needs.
By following these steps and tactics, you’ll enhance the search visibility and usability of your PDF documents.