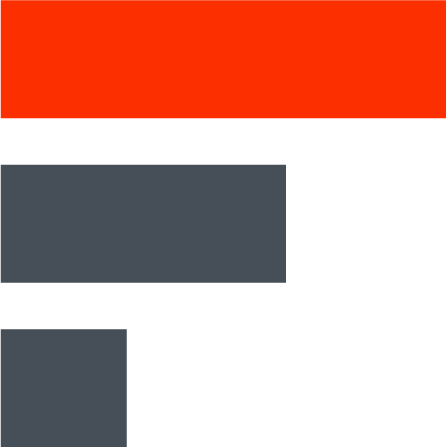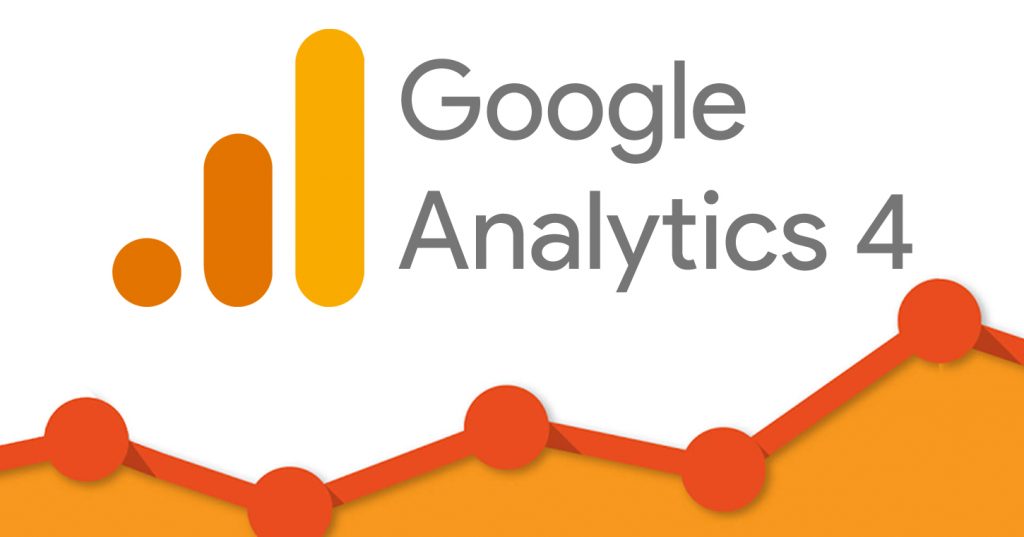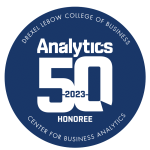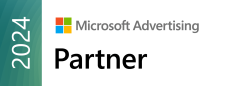Google has announced that in less than 90 days, Universal Analytics (UA) will be replaced with Google Analytics 4 (GA4). With the sunsetting of UA, which has been Google’s primary analytics tool since 2012, businesses are left wondering what this means for their data. Let’s discuss what’s changing and how you should prepare.
Google has announced that standard Universal Analytics properties will stop processing data on July 1, 2023. Users will still be able to access historical UA data for approximately 6 months after July 1st.
Despite these extra six months, it is recommended that you export any data that you want to keep. Any data that isn’t exported after six months will no longer be available. Additionally, to avoid any disruptions in data processing those with Universal Analytics accounts are urged to migrate over to Google Analytics 4 as soon as possible.
Before we get into the process of migrating your account, let’s look at the improvements we can expect to see with Google Analytics 4.
What is GA4?
Google Analytics 4, or GA4 for short, is a user-friendly and privacy-focused version of Universal Analytics. It’s designed to provide marketers and website owners with a more comprehensive understanding of how customers interact with their websites or apps across different devices and platforms.
Here are some of GA4’s key features:
1. Event-Based Tracking
GA4 offers businesses a more comprehensive view of customer behavior by using event-based tracking. The switch to event-based tracking means data extends beyond pageviews and gives businesses access to other useful events such as scroll tracking and outbound clicks. Better yet, GA4 offers built-in events through the enhanced measurement feature — translating to deeper insights with less effort and coding knowledge required.
Below is a screenshot of the enhanced measurement feature that enables automatic tracking of certain events like page views, scroll tracking and outbound clicks.
2. Enhanced Data Privacy
GA4 offers enhanced data privacy features to comply with current privacy regulations. It’s designed with privacy in mind and offers businesses different levels of privacy features that allow for better control over how data is collected and used.
3. Cross-Device Tracking
GA4’s cross-device tracking allows businesses to track user behavior across different devices and platforms. You can track website and app data in the same property using different data streams.
4. Advanced Analysis and Insights
GA4 uses machine learning and predictive analytics to provide website owners with better insights about their audience. Its machine-learning capabilities can help identify user behavior patterns, predict whether a user will return to your site or make another conversion. By leveraging these features, businesses can improve their targeting and create more effective marketing campaigns.
5. Improved integration with Google Products
GA4 offers improved integration and reporting capabilities with Google Products like Google Ads. With GA4, you can track your Google Ads campaigns more accurately, leading to more useful insights on driving traffic and conversions. GA4 also provides the opportunity to create custom audiences based on specific Google Ads data, such as search queries and ad groups.
What Are the Key Differences Between GA4 and UA?
The fundamental difference between Universal Analytics and GA4 is the way in which data is collected and organized. Whereas UA uses a session-based model, GA4 uses an event-based one. This translates to a more complete view of user behavior. Let’s look at some additional key differences:
Hit Types
The table below shows some of the different hit types between UA and GA4. A hit type refers to the type of interaction a user makes on a site. As you can see, all interactions in GA4 are events.
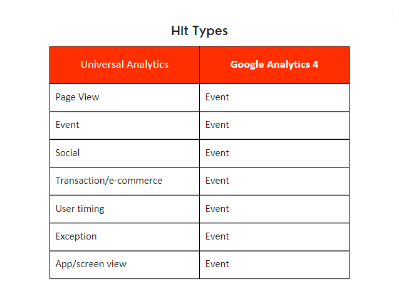
Additional Differences
Here are a few additional key differences between Universal Analytics and Google Analytics 4.
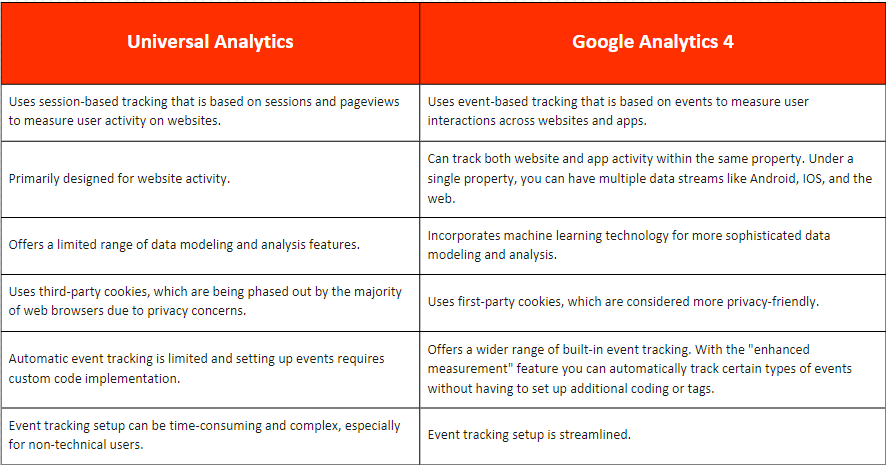
How to Migrate Your Accounts from UA to GA4
At this point, you may be wondering, “how do I migrate my existing UA account to GA4?” This section will walk you through how to do just that. After going through the steps for migrating from UA to GA4, we’ll also discuss creating a first-time Google Analytics 4 account.
If you want to create a separate GA4 account or need to create a new GA4 account from scratch, then see the instructions below.
Step 1: Create a New GA4 Property
First, open your Analytics account and click on the “Admin” button on the bottom left-hand side of the screen.

Next, under “Property,” click “GA4 Setup Assistant.”
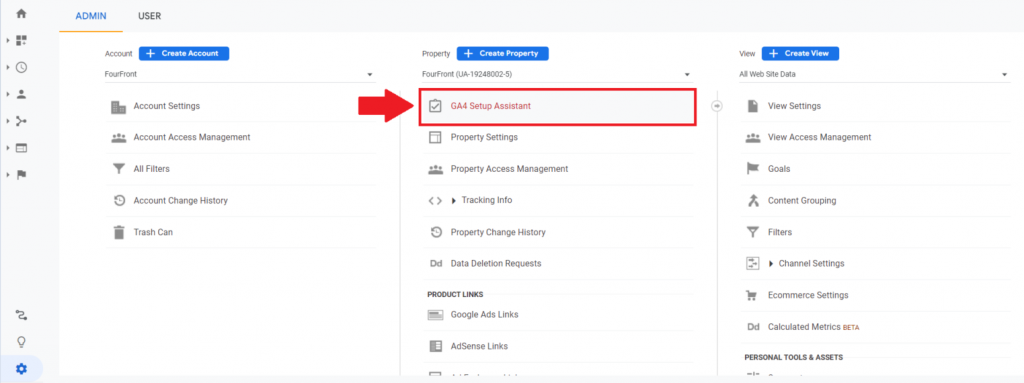
Click on “Get Started.”
Finally, click on “Create and Continue.” This will create a new GA4 property and connect it to your existing UA property. It copies over the property name, website URL, time zone, and currency settings. It also activates the built-in enhanced measurement feature.
Step 2: Set Up a Google Tag
After you set up your GA4 property you’ll want to set up your Google tags. To begin, select the “Use the Google Tag found on your website (Recommended)” option if you want to use a tag that is automatically detected on your website. This will look for the Google tag and will complete the setup without changing any code on your site.
If you want to reuse a tag that you already have admin access to, choose the “Use a Google tag you already have” option. And if you don’t have a Google tag installed on your website, then you’ll want to choose the “Install a Google tag” option.
Note: You do not need to set up a Google tag on your website if you’re using Google Tag Manager with a GA4 configuration.
Step 3: Enable Data Collection
After you set up your Google Tag, you’ll need to enable data collection so that your site or app can start collecting data.
To start, go to your newly created GA4 property. Then click “Admin” and navigate to the “Data Streams” tab.
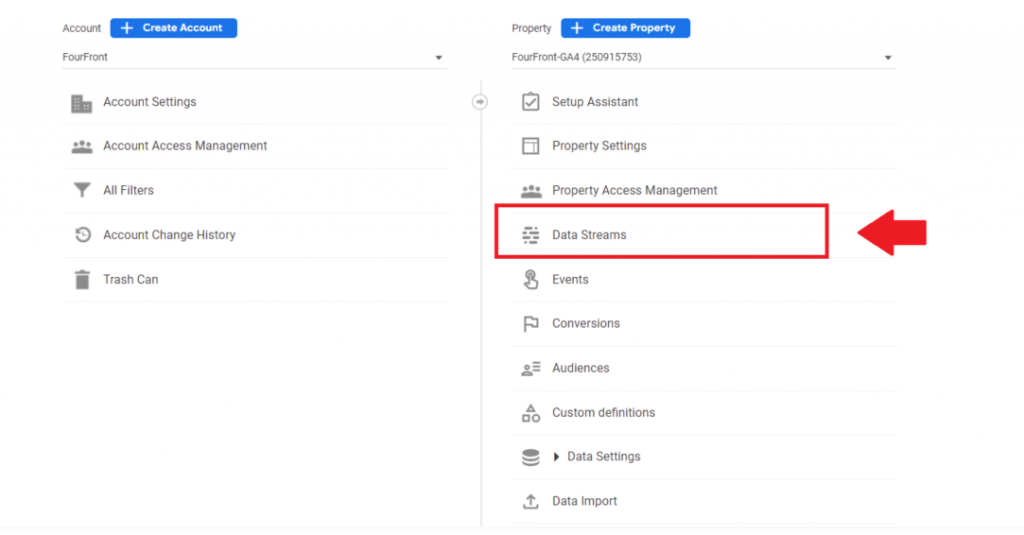
Next, click on the correct data stream and find your measurement ID under the “Stream Details” panel.

Go to Tag Manager and click on “New Tag”.
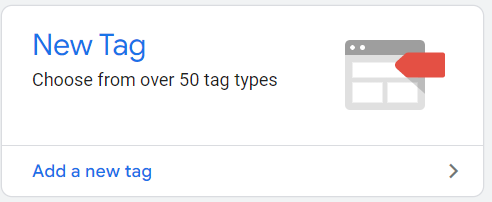
Click “Tag Configuration” and choose “Google Analytics: GA4 Configuration.”
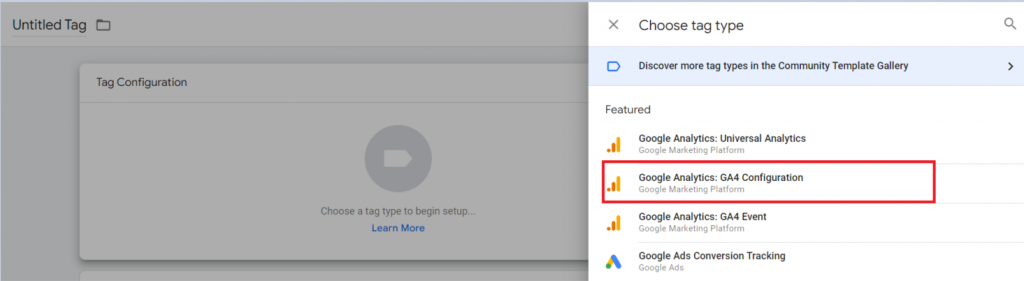
Paste in your measurement ID from Step 2 and then add the appropriate trigger. If you select the “All Pages” trigger, Google Analytics will collect data from your entire website.
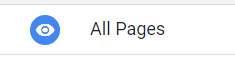
Finally, click “Save” in the top right-hand corner and submit the container. Then click “Publish.”
Step 4: Turn on Google Signals
Go back to your GA4 property and select “Admin.” Then, under “Data Settings,” click “Data Collection.”
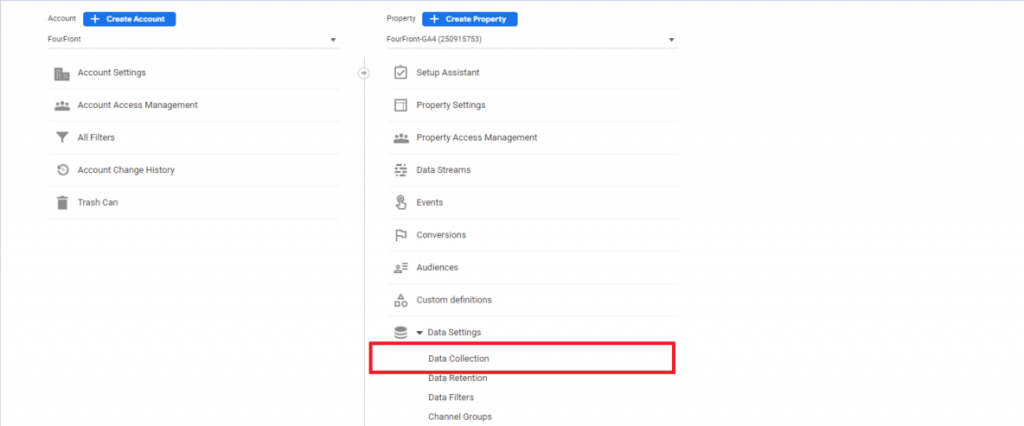
Navigate to “User Data Collection Acknowledgement.” After you’ve read the acknowledgment, click “I acknowledge.”
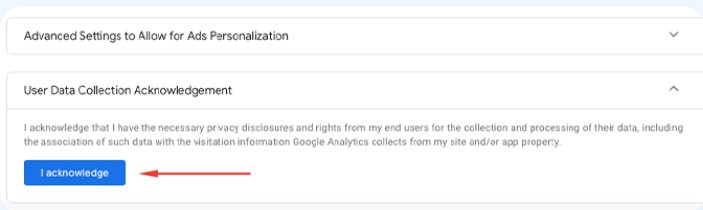
Scroll up and click on “Get Started.” Then follow the prompts and click “Activate.” You’ve now activated Google Signals data collection!
How to Perform Primary Functions in GA4
GA4 has many capabilities. Here are a few primary functions that you can use when getting started with GA4.
How to Use the Explore Feature
The Explore feature in GA4, which is also called Explorations, gives users the ability to perform ad-hoc analysis of their data by creating custom data visualizations and reports. Users can choose the data they wish to analyze, and then select from a variety of visualizations, filters, and dimensions to create customized reports. This allows for deeper analysis and can help users gain insights that may not be readily apparent from standard reports.
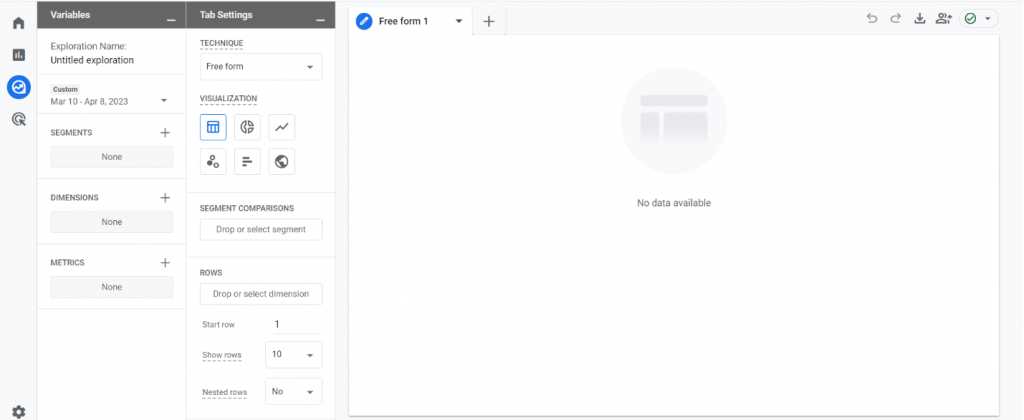
To access the “Explore” feature, simply click on the “Explore” tab on the left side panel in GA4.
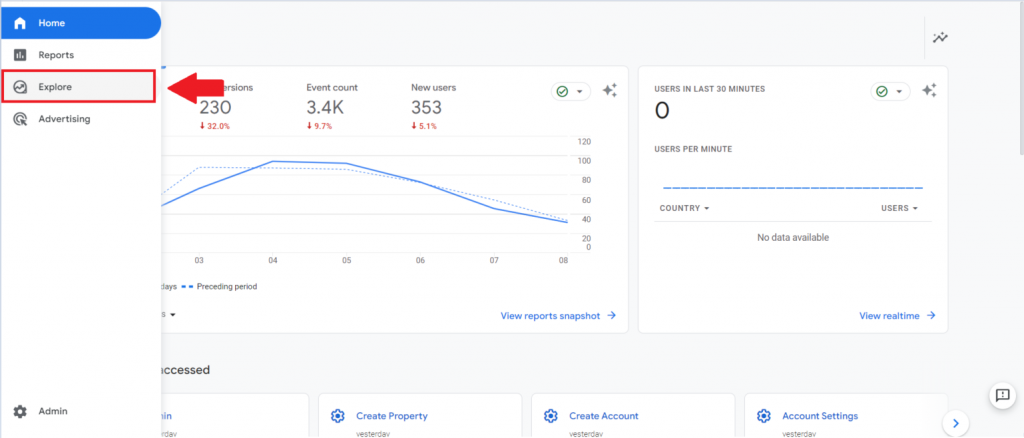
Here you can either create a new exploration from scratch or use one of the many templates offered.
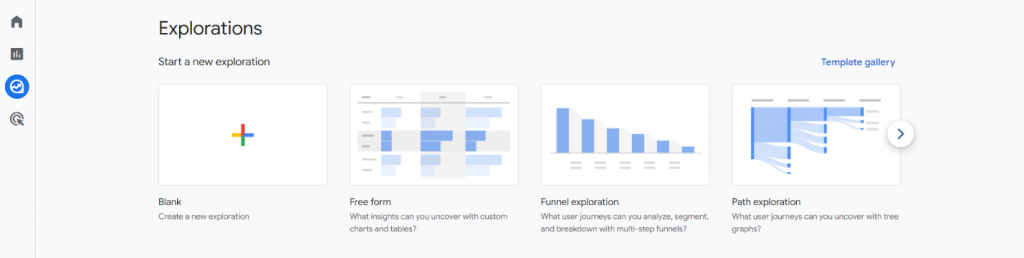
How to Create Custom Reports
You can access reports by clicking “Reports” in the left navigation. In the “Reports” tab, you can create custom reports and manage your report collections. To create custom reports or to edit existing ones navigate to the “Reports” tab and then click “Library.”
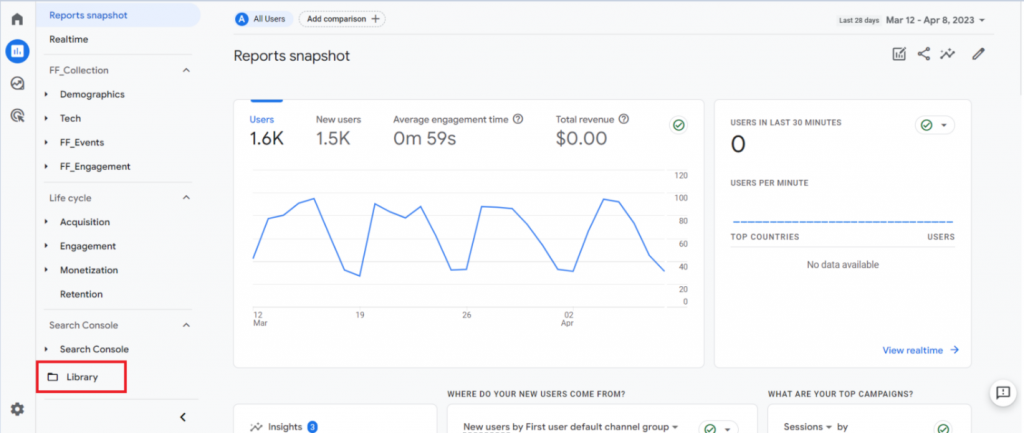
Next, click “Create new report.”
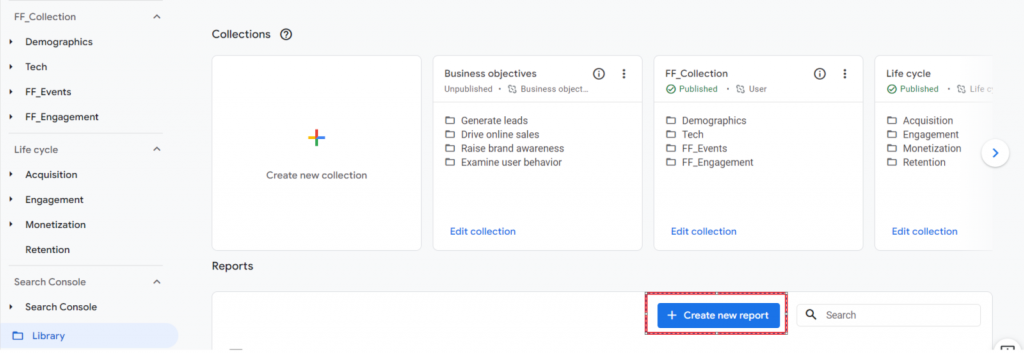
You’ll be prompted with two options: “Create overview report” or “Create detail report.” If you’d like to create a more granular visualization that focuses on specific metrics and dimensions, then choose “Create detail report.” However, if you’d like to create a report that provides a higher-level summary of key metrics and dimensions, then choose “Create overview report.”
How to Customize and Organize Collections
Under the “Reports” tab, you’ll see expandable sections on the left-hand side. These are called “collections.” A collection is simply a group of reports. You can customize which reports are under each collection by clicking on “Library” and either creating a new collection or editing existing ones.
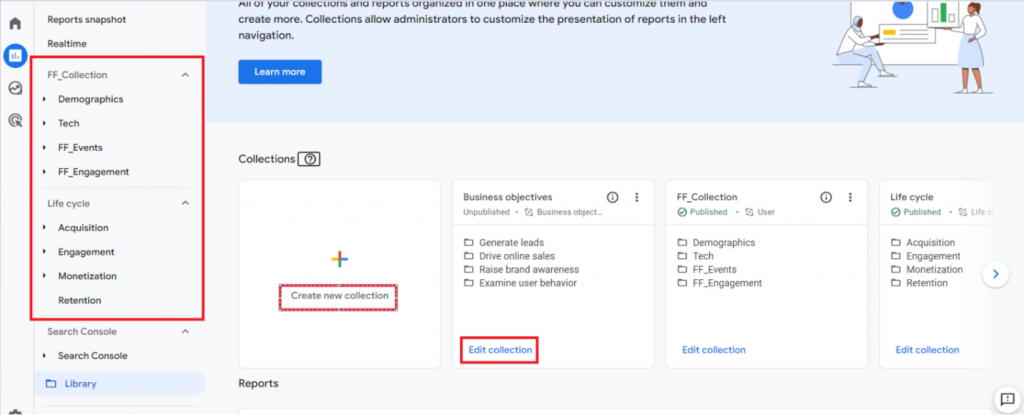
How to Create and Manage Audiences
Audiences are a powerful feature in GA4. Audiences are groups or subsets of users that share common characteristics, such as demographics or behavior. You can create custom audiences by defining specific conditions based on dimensions, metrics, or events data that you are collecting.
Once created, an audience will continuously accumulate users who meet the defined parameters. For example, you can create a “United States” audience that tracks the behavior of users who are in the United States.
To create new audiences or manage existing ones, navigate to the “Admin” tab and under the “Property” column, click “Audiences.”
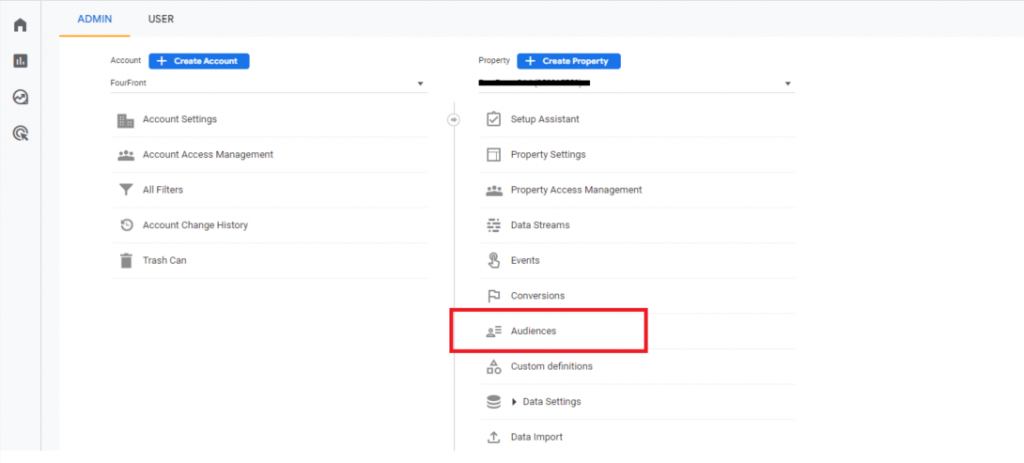
To create a new custom audience, select “New Audience” and then click “Create a custom audience.”
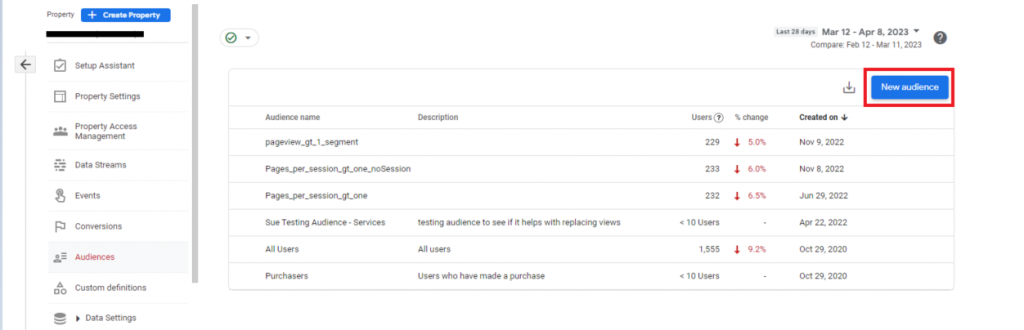
Here, you’ll be able to define the parameters of the audience that you’re looking to keep track of.
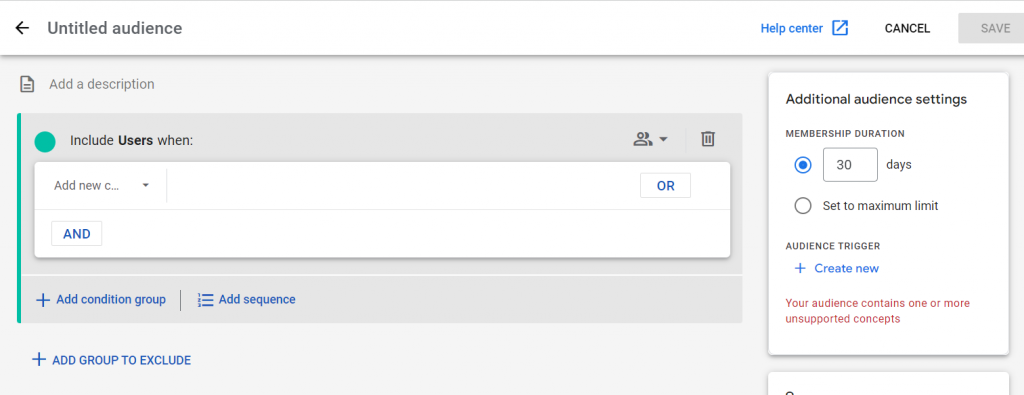
Alternatively, you can choose from GA4’s “Suggested Audiences.”
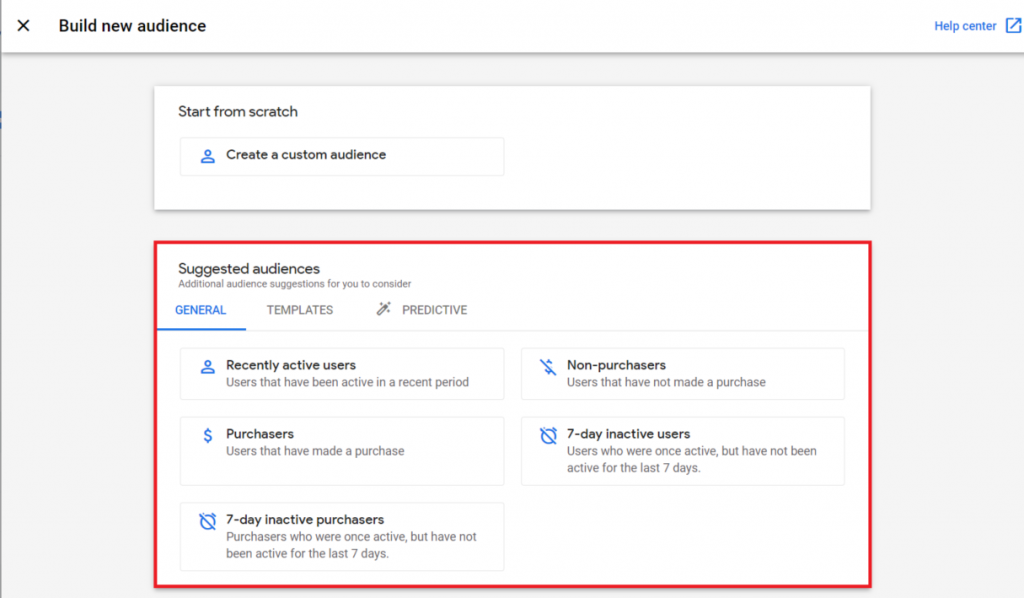
Creating a GA4 Account Without an Existing Universal Analytics Account
Step 1: Create a Google Analytics account
First, navigate to the “Admin” tab and, under the “Account” column, select “Create Account.”
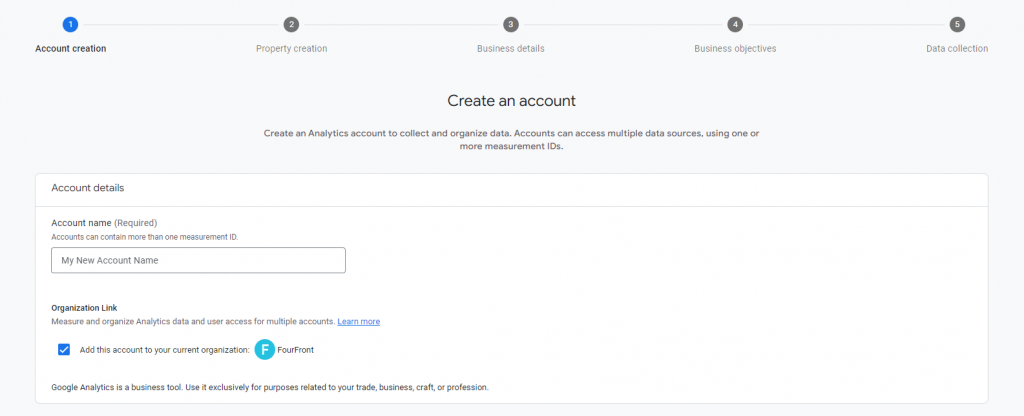
Then, set up an account name and click “Next.”
Step 2: Create a Property
Under “Admin,” click “Create Property.”
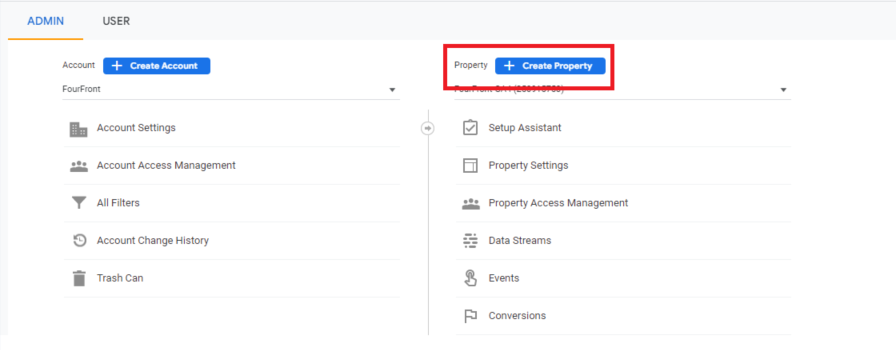
Enter a property name and select the appropriate “Reporting time zone” and “Currency.”
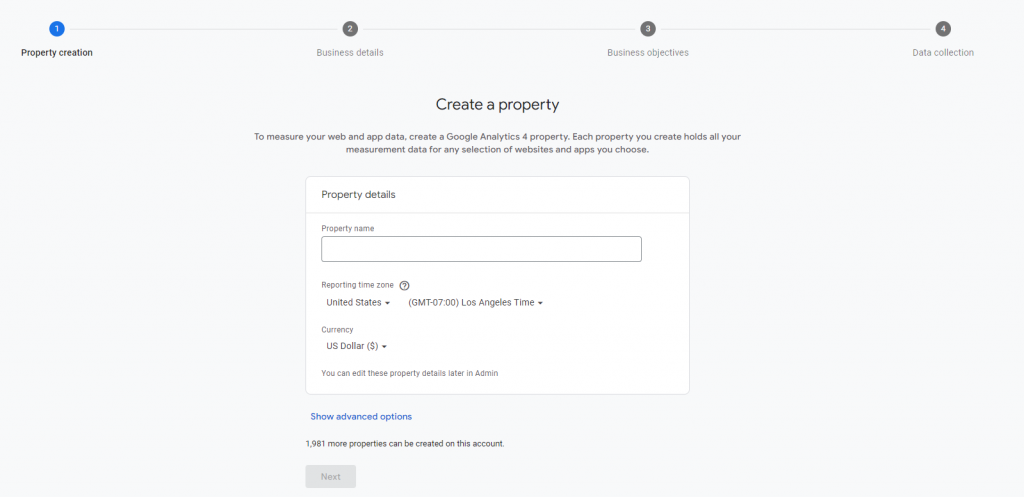
Click “Next” and select the appropriate industry category and the size of your business.
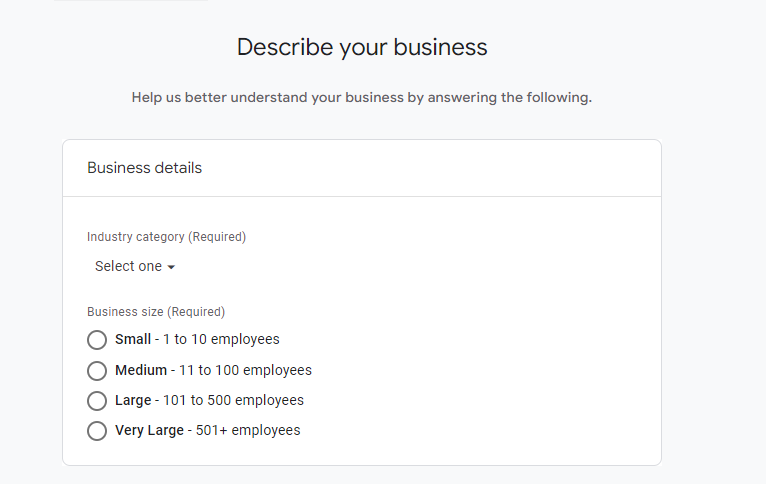
Click “Next” and choose your business objectives.
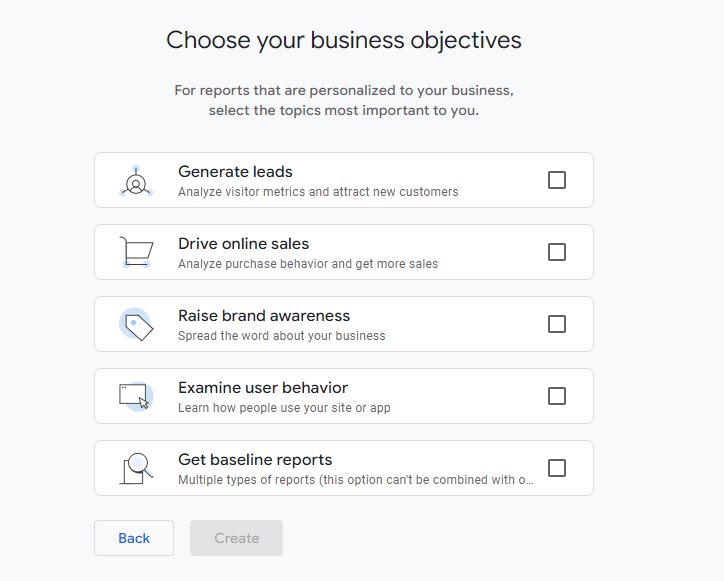
Finally, click “Create”. If you’re ready to start collecting data, add the appropriate data stream now.
How to Create a Report in GA4
In GA4, we now know that users can create customized reports that are tailored to their specific needs and goals. Follow these steps to create a custom report from scratch:
Step 1: Navigate to the “Reports” tab and click “Library.”
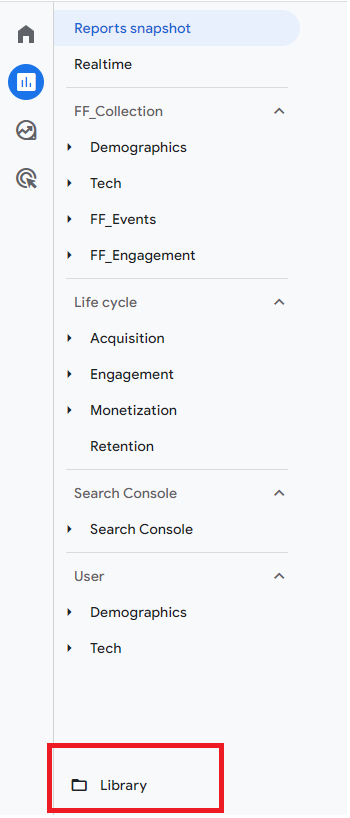
Step 2: Click “Create new report” and choose “Create detail report.”
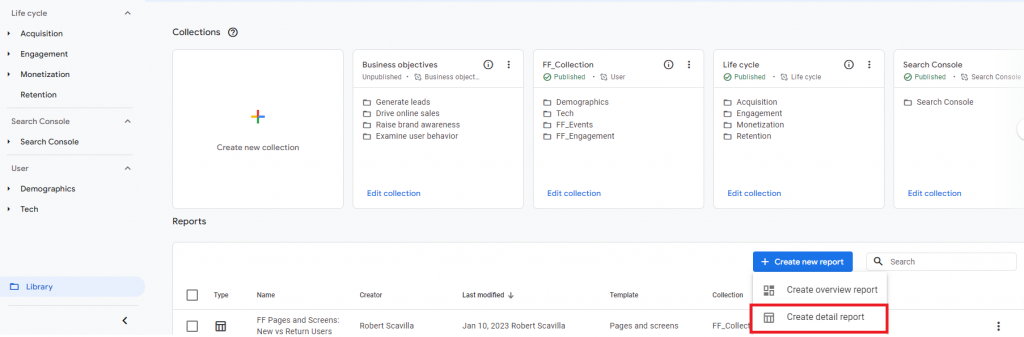
Step 3: Select “Blank” to start a report from scratch.
Note: If you wanted to choose from an already existing template, you would select one of the temples under “Start from a template” instead.
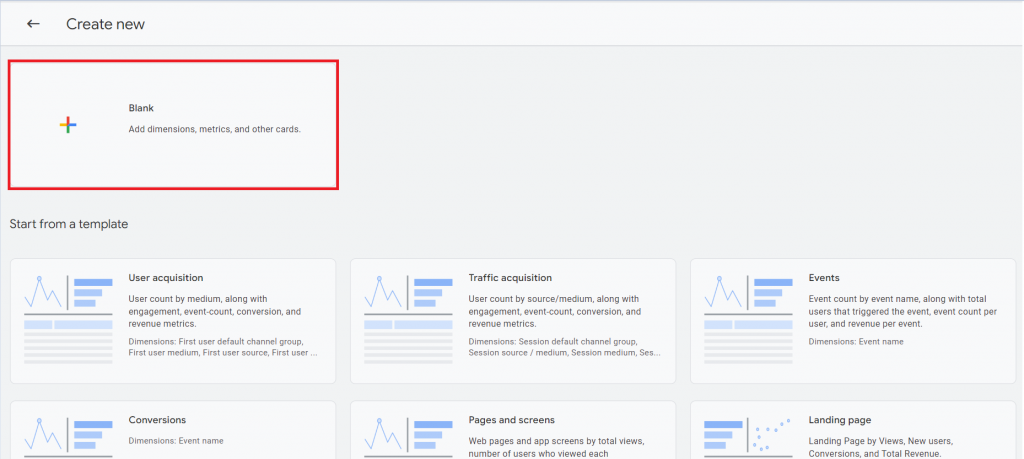
Use the options on the right-hand side to pull in the desired metrics and dimensions, add a filter, change the chart type, and to create summary cards that can be used in an overview report.
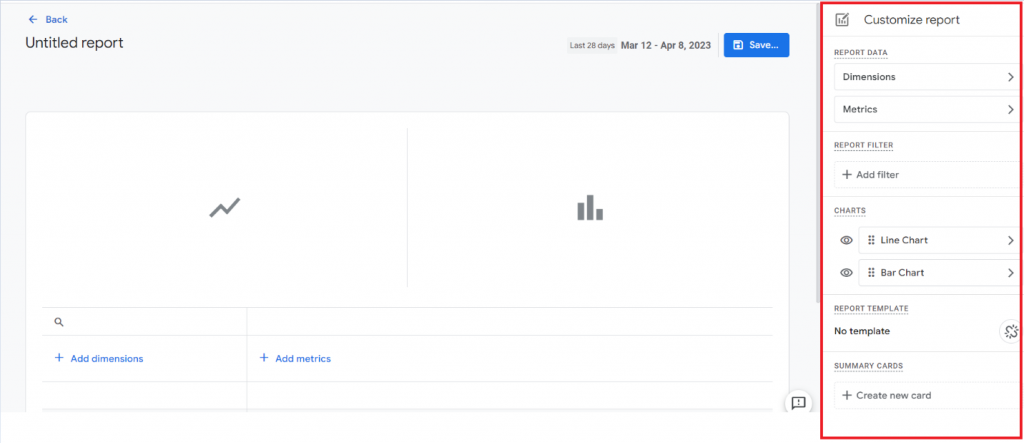
Common Questions About GA4
When will UA be depreciated?
Universal Analytics will be depreciated on July 1st, 2023. You can still access data from UA at least six months after this date, but new data will no longer be processed.
Do I need to have an app to set up a GA4 property?
While it’s designed to be more app-friendly than UA, you’re not required to have an app to set up a GA4 property.
Can I use UA on the web and GA4 for my mobile app?
For now, yes. But after July 1, 2023, you’ll have to have both web and apps in the same GA4 property to track data across devices.
Does Google Analytics 4 have a certification? Does it cost anything?
Yes, you can gain access to the Google Analytics 4 course at Google’s Skillshop. The course is free for all users.
Is GA4 available now?
Yes, GA4 is currently available. You can begin migrating your existing UA properties or creating new ones in GA4 at any time. We strongly encourage you to do this before July 1st to avoid losing historical data.
How can I get help setting up my new GA4 properties?
If you’re in need of assistance creating your new GA4 properties ahead of the July 1st deadline, FourFront is here to help! We can migrate your existing UA setup to GA4, or help you create a brand-new property from scratch. To get started, visit our Google Analytics Consulting page.
This post was collaboratively created by Sue Scavilla and Chris Mendez.