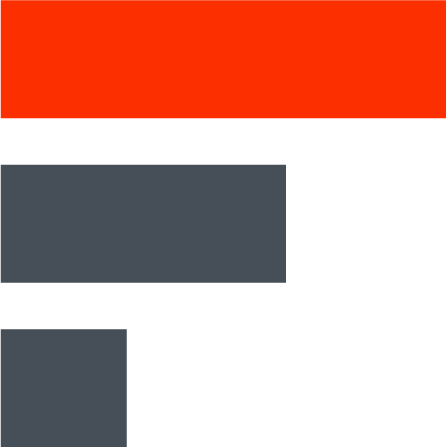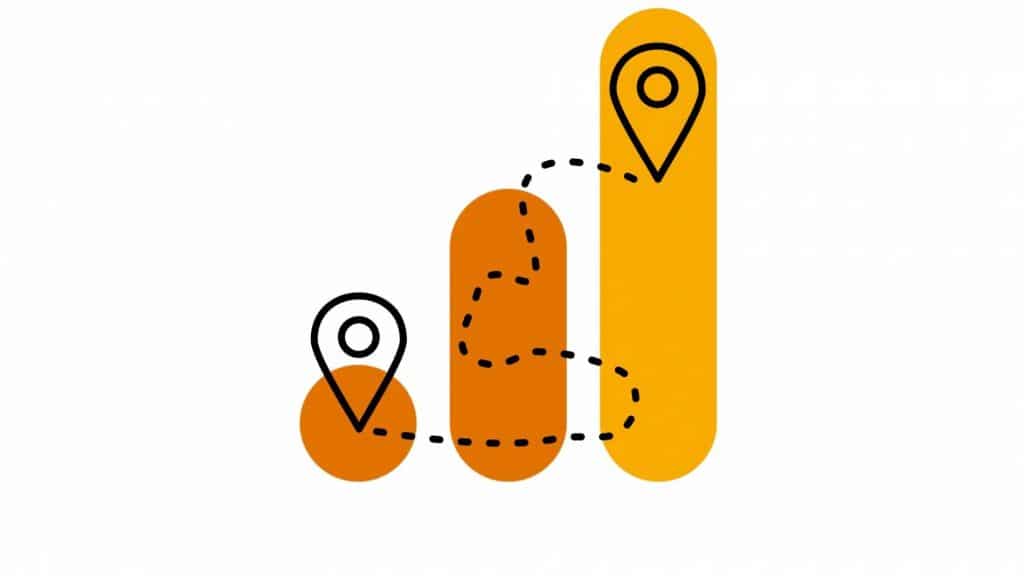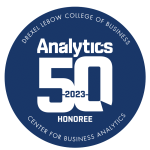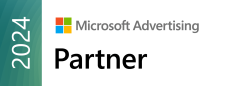With the retirement of Universal Analytics, it’s time to fully embrace Google Analytics 4 (GA4). As a part of this transition, we at FourFront have developed a series of resources to help our clients navigate the new landscape of GA4. Our aim is to empower you with the knowledge and tools to make the most of this powerful platform.
In this guide, we’ll walk you through two key aspects of GA4: the built-in reports and the admin settings. These video walkthroughs and accompanying write-ups provide a comprehensive overview of these features, helping you understand their functions and how to use them effectively.
Remember, while these resources are designed to be informative and helpful, they are not meant to replace the personalized support and guidance that your FourFront team provides. If you have any additional questions, need help setting up specific reports in your GA4 dashboard, or simply want to discuss your analytics strategy, don’t hesitate to reach out to us. We’re here to help.
Finally, we encourage you to explore GA4 on your own. The best way to become familiar with this platform is to use it. Play around with the reports, delve into the Exploration features, and don’t be afraid to click around and see what you can discover. GA4 is a robust and versatile tool, and with a bit of practice, you’ll be navigating it like a pro in no time.
If you haven’t already, please review our previous post, “GA4 Migration Is 3 Months Away— Here’s How to Prepare Now” which is chock-full of great information and helpful screenshots for getting started with GA4.
Sorry, we couldn't find any posts. Please try a different search.
Understanding the Admin Settings in Google Analytics 4
Before we delve into the details of Google Analytics 4 (GA4) admin settings, it’s important to note that if your GA4 account has been professionally set up by FourFront, you should not alter these settings. This guide is intended for informational purposes only, providing an understanding of the various settings and their functions.
[00:01 – 00:56] Introduction and Overview
The GA4 interface is designed to facilitate easy navigation and setup. From the home screen, you’ll notice a left navigation panel that provides access to various features, including reports and the admin area [00:01 – 00:17]. The admin area is where you’ll set up important aspects of the GA4 framework [00:17 – 00:56].
[00:56 – 02:01] Account and Property Settings
The admin area is divided into account and property settings. Account settings manage access at the account level, while property settings allow you to define your property name, industry type, time zone, and currency [00:56 – 02:01].
[02:01 – 03:31] Data Streams and Events
GA4 uses data streams to replace the UA code. Each data stream has a unique measurement ID used for tracking page views and other metrics [02:01 – 03:31]. GA4 also has built-in events, such as page views, scroll events, outbound clicks, site search, form interaction, video engagement, and file downloads [03:31 – 05:11].
[05:11 – 06:04] Multiple Data Streams
GA4 allows for multiple data streams, including those for mobile apps. You could technically have three data streams for two mobile devices and one for the web [05:11 – 06:04].
[06:04 – 07:49] Data Retention and Filters
Data retention settings are crucial in GA4. By default, data retention is set to two months, but it’s recommended to set this to 14 months to avoid losing valuable data [06:04 – 07:43]. Data filters in GA4 are currently limited to filtering out internal traffic or developer traffic [07:43 – 07:49].
[07:49 – 09:57] Events and Conversions
In GA4, conversions are set up based on events. You can create a custom event and mark it as a conversion. However, it may take up to 72 hours for new events or conversions to appear in your reports [07:49 – 09:57].
[09:57 – 11:17] Event Details
Clicking on an event takes you to the dashboard under Reports, where you can see detailed information about the event [09:57 – 11:17].
[11:17 – 13:44] Data Stream Settings
Within each data stream, there are settings you can configure, such as the adjusted session timeout and user engagement time. You can also configure your domains for cross-domain tracking and define your internal traffic based on IP addresses [11:17 – 13:44].
[13:44 – 15:11] Internal Traffic and Data Filters
The internal traffic you defined can be used for data filters under the property settings. This allows you to filter out internal traffic from your reports [13:44 – 15:11].
This guide provides a high-level overview of the GA4 admin settings. Remember, if your GA4 account has been professionally set up by FourFront, these settings should not be altered. This information is intended to help you understand the various settings and their functions within GA4.
Navigating Built-In Reports in Google Analytics 4
The built-in reports in Google Analytics 4 (GA4) are a powerful tool for understanding your website’s performance. However, their complexity can be overwhelming without proper guidance. This guide, complete with a detailed video walkthrough, is designed to demystify these reports and provide you with the knowledge you need to leverage them effectively. Let’s explore the robust reporting capabilities of GA4.
[0:01 – 0:30] Introduction and Overview
Our journey begins with a high-level overview of the GA4 platform. When you navigate to your property, you’ll notice four tabs on the left. To access the built-in reports, simply click on the ‘Reports’ tab. This brings you to the ‘Reports snapshot’, a dashboard that provides a general overview of all your data. Here, you can glean insights like where your new users are coming from, top events, and top conversions.
[0:30 – 0:57] Reports Snapshot and Real-Time Tab
The Reports snapshot is your go-to for a quick overview. But what if you want more detail? Just click on the links or buttons below each section, and you’ll be taken to more detailed reports.
Next, we have the ‘Real-Time’ tab [0:57 – 1:29]. This feature allows you to see everything that has happened on your site in the last 30 minutes. It even includes a map showing where your users are located.
[1:29 – 2:17] Collections and User Acquisition Report
Under the Real-Time tab, you’ll find what GA4 calls ‘Collections’ [1:29 – 1:50]. A collection is essentially a group of reports. For instance, the ‘FF underscore collection’ is a collection that our team uses to actively monitor the site.
One of the most useful reports in these collections is the ‘User Acquisition Report’ [2:02 – 2:54]. This report shows the first traffic source from where a visitor landed on your site for the first time. It provides high-level data about users and traffic, but you can navigate to detailed reports for more insights.
[2:54 – 3:50] Traffic Acquisition Report
The ‘Traffic Acquisition Report’ [3:18 – 3:50] is another gem. Unlike the User Acquisition Report that shows the traffic source for the first session, this report shows traffic sources for each session individually.
[3:50 – 4:33] Customizing Reports
One of the best things about GA4 is the ability to customize your reports [3:50 – 4:33]. You can add a secondary dimension or change the default dimension to something more useful for your analysis.
[4:33 – 5:39] Engagement Collection and Conversions Report
Next up is the ‘Engagement Collection’ [4:33 – 5:14]. Here, you can see things like events, conversions, and pages data. The ‘Conversions Report’ [5:14 – 5:39] within this collection shows you events that have been marked as conversions.
[5:39 – 6:32] Pages and Screens
The ‘Pages and Screens’ report [5:39 – 6:21] is a great way to see your top pages, how many times they were viewed, the number of users, event counts, and conversions.
[6:32 – 6:58] Landing Page
The ‘Landing Page’ report [6:32 – 6:48] shows you the pages where a session has started, providing valuable insights into user behavior.
[6:58 – 7:52] Customizing Reports and Exploration Feature
Remember, all these reports are customizable [6:58 – 7:19]. If you’re looking to create more ad hoc style reports, we highly recommend using the ‘Exploration’ feature.
[7:52 – 8:04] Monetization Collection
Last but not least, we have the ‘Monetization Collection’ [7:52 – 8:04]. This is particularly relevant for e-commerce sites. When e-commerce is set up, this is where you’d see that data.
We hope you found this walkthrough useful. Whether you’re a seasoned GA4 user or just getting started, these built-in reports can provide invaluable insights into your website’s performance. Happy analyzing!
This post was collaboratively created by Sue Scavilla and Chris Mendez.